Вікісховище:Підготовка зображень до завантаження
Shortcut: COM:USOP При завантаженні зображень на Вікісховищі важливо використовувати коректні формати файлів для контенту. Простір на сервері, де зберігаються зображення, не є пріоритетним питанням, і ми не повинні викидати інформацію.
Тоді як деякі формати пропонують по декілька систем стиснення, загалом, формат і системи стиснення нерозривно пов'язані. Базовими виборами є SVG для простих діаграм (особливо для тих, які треба масштабувати), PNG для діаграм, які нелегко або неефективно створювати як векторну графіку, і JPEG для фотографій або подібних зображень (напр., скріншотів сучасних 3D-відеоігор, або будь-чого подібного, де кольори переважно не мають чітких границь).
- У більшості випадків слід уникати інших форматів зображень
- BMP — зображення нестиснені, результатом чого стає більший розмір файлів. Зазвичай слід конвертувати в PNG.
- GIF — файли можуть бути більшими, менш доступними для масштабування, гірші за якістю і не настільки повноколірні, як в інших форматах. Зазвичай слід конвертувати в PNG, якщо зображення не є анімацією.
Діаграми
Можливості редагування і масштабування SVG роблять цей формат очевидним вибором для графічної репрезентації даних та ілюстрацій. Однак не завжди легко конвертувати растрові зображення, такі як GIF, PNG чи JPEG у PNG, а деякі зображення (особливо фото) не сприяють такій конвертації. Якщо діаграму не можна створити в форматі SVG, то перевагу над JPEG слід віддати PNG.
Алгоритм стиснення PNG розроблений для праці з великими ділянками єдиного кольору, що мають чіткі межі. Тому це добрий формат для діаграм та коміксів. Але він не забезпечує найменшого можливого розміру файлу автоматично. Є декілька речей, які треба зробити вручну.
Серед багатьох веб-дизайнерів побутує міф, що файли формату PNG є більшими, аніж файл GIF. Корені цього міфу походять з двох фактів:
- Чимало людей порівнюють 24-бітне зображення PNG з 8-бітним зображенням GIF, що є некоректним порівнянням.
- Історично Photoshop відомий як поганий інструмент для створення файлів PNG.
Заміна написів на зображенні з текстом

|

|
| Назва як підпис під зображенням | |
|---|---|
| Зображення з назвою 1248 байтів |
Зображення без назви 854 байти (+74 байти підпис) |
Чи діаграма містить назву? Якщо так, розгляньте можливість вилучити частину зображення з назвою і додати цю назву як текстовий підпис до зображення. Простий текст:
- Займає менше місця, ніж еквівалентний текст у зображенні;
- Можна легко змінити;
- Масштабується в більший або менший розмір шрифту;
- За цим текстом можна проводити пошук;
- Можна копіювати і вставити;
- Можна перекласти іншими мовами, щоб ту ж діаграму можна було використати в інших Вікіпедіях.
Не зберігайте діаграми як JPEG
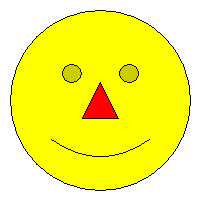
|

|
| Зображення, що демонструє стиснення JPEG із втратами |
Збільшений вигляд, де показано артефакти стиснення |
|---|
Справа наведено приклад файлу, збереженого як JPEG, тоді як його слід було зберегти як PNG. JPEG використовує стиснення з втратами, призначене для фотографій. Стиснення малюнків чи діаграм як JPEG в результаті призводить до зображення низької якості, оскільки людське око може помітити артефакти стиснення навколо країв.
Іншим погіршенням є великий розмір кінцевого файлу. JPEG-стиснення має багато опцій, але найчастіше лише два кольорові простори: 24-бітний RGB (8 бітів на зразок) і 8-бітні сірі тони. Найважливіше те, що JPEG за своєю природою не може підтримувати індексованих кольорів. На прикладі справа 4-колірне зображення виявилося роздутим внаслідок використання невідповідної схеми кольорів, результатом чого став досить великий розмір файлу.
Якщо Ви не маєте оригінального файлу, а лише JPEG, який дуже треба перетворити на PNG, не зберігайте цей файл JPEG як PNG отак просто, оскільки це призведе до появи ще більшого файлу.
Краще використовуйте SVG, а не PNG

|

|
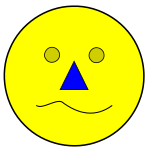
|
| Збільшений PNG | Збільшений SVG | Прості зміни до SVG |
PNG — це формат растрової графіки що кодує значення кожного окремого пікселя, тоді як SVG — це формат векторної графіки, що кодує зображення як набір геометричних форм. Якщо це збиває Вас з пантелику, не хвилюйтесь; Вам не обов'язково розуміти технічні аспекти, щоб створювати чи вантажити зображення. На практиці це означає лише те, що SVG-зображення масштабується в різні розміри значно краще, аніж його PNG-еквівалент. Тому для зображень, що значною мірою або й повністю складаються з полігонів, ліній та кривих (національні прапори, дорожні знаки тощо), SVG — це найкращий формат. Тут показано два приклади обрізаного зображення, один варіант як SVG, інший — як PNG. Різниця якості очевидна.
SVG-файли також можна з легкістю змінювати за допомогою текстового редактора. Це значно спрощує оновлення та переклад ілюстрацій. На жаль, текстова обробка є найбільш мінливою частиною SVG-імплементацій, тож деякі користувачі вважають за необхідне конвертувати текст у креслення, що усуває цю перевагу. Якщо треба конвертувати текст у креслення, слід спершу завантажити версію файлу з неконвертованим текстом (для редагування), після чого завантажити версію вже з конвертованим текстом (для відповідної обробки). Редактори, що працюють на Linux та інших UNIX-подібних операційних системах мають найменше проблем із SVG, оскільки їхні шрифти зазвичай мають багато спільного зі шрифтами серверів Вікімедіа, і можуть використовувати rsvg-перегляд для попереднього перегляду файлів SVG саме такими, якими б вони були після обробки рушієм MediaWiki.
- Щоб отримати більше інформації див. також: Довідка:SVG
Підказки щодо JPEG
Privacy disclosure statement: all EXIF metadata in the uploaded image are publicly visible.
Як зазначено вище, JPEG (Joint Photographic Experts Group) було розроблено з розрахунком на фотографії. Хоча алгоритми JPEG досить добрі, є декілька підказок, які допоможуть Вам отримати найменший можливий розмір файлу без втрат якості.
- При збереженні зображення у форматі JPEG, графічна програма дозволить Вам вибрати рівень стиснення. Зазвичай значення варіюються від 0 до 100, де 100 — це найвища можлива якість з дуже незначним стисненням (деякі програми, особливо Paint Shop Pro мають обернену шкалу, де 0 — це найвища, а 100 — найнижча якість). Не плутайте шкалу від 0 до 100 із відсотками, бо налаштування 1/2 не створює зображення з 1/2 якості чи файлу з 1/2 розміру. Крім того, 100 не означає «100%», оскільки зображення так чи інакше стискається, в результаті чого втрачаються деякі незначні деталі. Оскільки більшість зображень JPEG при використанні у Вікіпедії так чи інакше будуть масштабовані до менших розмірів перед тим як з'являтись на сторінках, налаштування якості в 95 одиниць є прийнятним.
- JPEG-стиснення працює краще на дещо розмитих зображеннях, тож не підвищуйте різкість зображень занадто, оскільки це призведе до помітніших слідів стиснення.
- Завжди працюйте над оригінальним зображенням, а не над вже збереженим файлом JPEG, оскільки якість поступово знижується, чим більше разів зберігається таке зображення після відкриття в графічному редакторі. З цієї причини варто зберігати тут основну копію зображення у форматі без втрат, на кшталт PNG. Однак, станом на зараз, масштабовані зображення повинні бути в тому ж форматі, що й оригінальне зображення, і наявність двох копій становить кошмар для їх підтримки.
- JPEG-файли можна стиснути без втрат якості за допомогою
jpegtran -optimize. Jpegtran — це частина libjpeg. Пакунок під назвою littleutils містить скрипт під назвоюopt-jpg, який робить оптимізацію JPEG автоматичною, використовуючиjpegtranяк базовий рушій. - JPEG-файли також можна стискати без втрат за допомогою невеличкої вільної програми для Windows під назвою [$link JPGExtra], яка усуває усі приховані «надлишкові деталі», які зазвичай додаються цифровими камерами та графічними редакторами.
Підказки щодо PNG
- Примітка: наразі рушій MediaWiki (1.17) збільшує різкість лише мініатюр зображень глибиною кольору truecolor та highcolor, тож індексовані PNG виходять не такими різкими (див. Bugzilla:29659).
Зображення, які не є фотографіями, такі як діаграми та скріншоти різних програм чи старих відеоігор, використовують невелику кількість кольорів. Якщо це має сенс, збережіть зображення в індексованому режимі, див.розділ нижче.
Для графічних редакторів створення низькоякісного стиснення PNG є нормальним явищем, навіть коли воно виконується з максимальним стисненням. Як наслідок, є безліч інструментів для стиснення PNG без будь-яких втрат якості. Однак якщо перед тим як робити доступним для перегляду, зображення PNG має бути масштабоване рушієм MediaWiki, усі ці кроки не мають сенсу. Деякі з цих інструментів та інформація про їх використання показані нижче.
- PNGOUT (безкоштовно)
- OptiPNG (відкритий код)
- Pngcrush (відкритий код)
- AdvDef/AdvPNG, частина компіляції AdvanceCOMP (GNU GPL)
- DeflOpt (безкоштовно)
- GIMP (безкоштовно і GNU)
OptiPNG загалом працює [$link краще за] pngcrush, і зазвичай значно швидше. AdvDef можна використовувати після OptiPNG для подальшого покращення результатів. AdvDef — проста у використанні програма, оскільки оптимізує лише саме стиснення. Огляд PNG-інструментів, опублікований 2014 року, також згадує такі інструменти як PNGwolf, PNGzopfli, і TruePNG.
Для швидкого стиснення просто використайте optipng без жодних опцій узагалі:
optipng file.png
Якщо потрібні найменші результати, і час неважливий, оцей ланцюжок може створити найменші можливі результати.
optipng -o7 file.png advdef -z4 file.png pngout /ks file.png deflopt file.png
Кожна з цих утиліт використовує інший, більш витончений, варіант методу стиснення «deflate» на PNG, і загалом на виході створює менший файл, аніж при роботі з іншими інструментами. Якщо потрібен найменший результат, спробуйте поекспериментувати, щоб визначити, що може призвести до появи найкращого результату.
Після будь-якого стиснення зображення слід порівняти з оригіналом. Іноді буває так, що прогалини в оригіналі можуть спричинити втрату прозорості навіть при такому стисненні, яке має бути без втрат якості. Це часто, але не завжди, проявляється як зміна кольору фону, яку чітко помітно при першому ж погляді.
Для оптимізації нашвидкуруч можете використати скрипт opt-png (можна знайти в пакунку [$link littleutils]). Він автоматизує оптимізацію PNG, застосовуючи pngcrush і якийсь варіант pngrewrite як базові рушії.
Також зверніть увагу, що ці ланцюжки, особливо крок з використанням pngrewrite, проігнорують блоки, що не належать до зображення — іноді вони містять інформацію про копірайт або про творця. Перевірте опції pngrewrite та інших програм, якщо хочете зберегти цю інформацію.
- Див. також: meta:Fixing transparent PNGs
Оберіть глибину кольору, відповідну для кількості кольорів
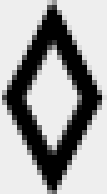
| ||
| 1-bit color No anti-aliasing 180 bytes |
4-bit color Anti-aliased 309 bytes |
Enlarged view of anti-aliased image |
|---|
PNG з глибиною кольорів truecolor часто можна конвертувати в індексований режим без змін вигляду зображення, у той же час зменшуючи розмір файлу. (Див. інформацію про глибину кольору, щоб дізнатись більше про індексований режим і truecolor.)
Чи кількість бітів на піксель відповідає кількості кольорів на зображенні? Діаграми зазвичай мають небагато кольорів. Якщо діаграма має 4 кольори, немає причини зберігати його в 24-бітному (truecolor) форматі, здатному розрізняти 16 мільйонів кольорів. Версії PNG з меншою глибиною кольору зберігають кольори в палітрі. Зображення з палітрами можуть мати бітову глибину 1, 2, 4, або 8 бітів (2, 4, 16, або 256 кольорів). Використовуйте найнижчу бітову глибину, що може опрацювати всі кольори на Вашому зображенні, хоча деякі графічні редактори не можуть створювати 2-бітні кольорові зображення.
Якщо Ви конвертуєте зображення з багатьма кольорами (можливо тому, що хтось зберіг оригінал як JPEG, уникайте цього) у PNG, Ви можете захотіти водночас зменшити кількість кольорів; див. Вікіпедія:Як зменшити кольори для збереження JPEG як PNG.
Якщо Ваше зображення згладжено, Ви можете використовувати більше кольорів, аніж підозрюєте, оскільки згладжування вирівнює зубчасті краї, додаючи відтінки сірого там, де раніше був білий чи чорний колір. Згладжені чорно-білі зображення зазвичай треба зберігати як 16-колірні або 256-колірні зображення. Див. ілюстрацію справа.
Tips for downloading from Internet
Before you prepare any content originating from Internet for uploading to Commons, it’s important to check its license terms. Most Internet’s content is copyrighted and ineligible for Commons, but there is a lot of free content as well.
It’s also important to check which grade of an image do you obtain. A common mistake of novices is uploading screenshots of Web browsers or other application software. Use only downloaded files unless you want namely a screenshot to be demonstrated.
Experienced Internet users are also not immune to some traps. Many sites, such as pxhere.com (examples) and sci.esa.int (examples), serve resized images for their Web content, and extra steps must be undertaken to access original files. Transferring images from such sites to Commons requires special care to ensure you get the highest-quality image. It may be a special download link of web form, a modified URL accessing file(s) invisible on Web pages, or (in some cases) registration on the site.
Див. також
- Вікісховище:Створення доступних ілюстрацій — настанови
- Настанови щодо малюнків хімічних структур
- Вікіпедія:Підготовка зображень до завантаження
- Вікіпедія:Політика використання зображень
- Вікіпедія:Інструкції щодо графіки
- Вікісховище:Медіафайли до виправлення
- Довідка:SVG
- Вікісховище:Максимальний розмір файлу
Цю інструкцію написано після обговорення зображення Image:Covalent.png на сторінці обговорення.