User:Redaktor GLAM/Kadrowanie obrazów
Wstęp[edit]
Wikimedia Commons nie daje możliwości edytowania wgranych plików. Zawsze można oczywiście ściągnąć grafikę, obrobić ją w programie i wgrać zmienioną wersję. Istnieją jednak dodatki pozwalające na wykonywanie online prostych operacji tego typu, bez konieczności ściągania i ponownego ładowania obrazków.
Narzędzie CropTool umożliwia obracanie i kadrowanie grafik w formatach JPEG, PNG, TIFF i GIF. Narzędzie to można wykorzystać m.in. do wycinania zbędnych ramek i krawędzi, wycięcia portretu osoby z szerszego ujęcie, wycięcia kilku zdjęć z jednego skanu, zmiany orientacji obrazka itp. Narzędzie daje możliwość zarówno nadpisania oryginalnego pliku, jak i wgrania zmienionej wersji jako nowego pliku.
Instalacja[edit]
- Zaloguj się na swoje konto w Wikimedia Commons.
- Przejdź do
Preferencje > Gadżety. - W sekcji
Interfejs: Edycja i przesłaniezaznacz narzędzieCropTooli kliknij na dole przyciskZapisz, by zapisać zmiany.
Korzystanie[edit]
Po zainstalowaniu narzędzia na stronie wybranego obrazu w menu po lewej pojawi się pozycja Crop Tool. Kliknięcie tej pozycji przeniesie nas do narzędzia.

Można również skorzystać z narzędzia bezpośrednio na stronie https://croptool.toolforge.org/. Należy tam wprowadzić adres url pliku, który chcemy wykadrować.
Pierwsze uruchomienie[edit]
Jeśli narzędzie uruchamiamy po raz pierwszy (lub usunęliśmy wcześniejsze ustawienia), musimy autoryzować narzędzie, by mogło dokonywać operacji na naszym koncie. Na ekranie pojawi się najpierw monit:

Po kliknięciu Connect pojawi się lista uprawień, których potrzebuje narzędzie. Są to: edycja istniejących stron, a także ładowanie, nadpisywanie i przenoszenie plików.
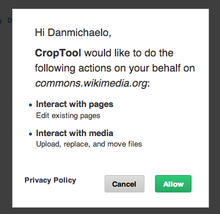
Jeśli zgadzamy się na te uprawnienia, klikamy przycisk Allow i przechodzimy do edycji wybranej grafiki.
Nasze hasło i prawa dostępu nie są przekazywane żadnej stronie trzeciej (czyli twórcom narzędzia Crop Tool). Autoryzacja jest obsługiwana przez serwer MediaWiki OAuth, który jest oficjalnym narzędziem autoryzacji dla projektów Wikimedia.
Po uruchomieniu narzędzia pojawi się okno, w którym po lewej stronie znajduje się edytowany przez nas plik, zaś po prawej opcje.

Kadrowanie[edit]
Obszar kadrowania[edit]
Na edytowanym pliku znajduje się niebieska ramka, wyznaczająca obszar do wykadrowania. Możemy przeciągać kursorem jej krawędzie oraz rogi, by zmienić obszar kadrowania. W menu po prawej możemy też kliknąć opcję magic border locator. Narzędzie spróbuje wyznaczyć wtedy samodzielnie potencjalny fragment do wykadrowania. Sprawdza się to jednak głównie w prostych przypadkach, np. gdy zdjęcie ma jednolitą ramkę.
Możemy też wpisać ręcznie położenie i wymiary obszaru do kadrowania. W tym celu w polach Top i Left wpisujemy, ile pikseli od górnej i lewej krawędzi powinien rozpoczynać się obszar kadrowania, zaś w polach Width i Height podajemy również w pikselach szerokość i wysokość obszaru. Gdy obszar wyznaczamy poprzez skalowanie ramki na obrazie, wartości liczbowe w tych polach zmieniają się automatycznie.
Gdy klikniemy na zaznaczonym obszarze lewym przyciskiem myszy i przytrzymamy przycisk, to możemy przenieść obszar w inne miejsce, nie zmieniając jego rozmiarów.
Proporcje[edit]
W sekcji Aspect ratio mamy trzy możliwości ustawienia proporcji obszaru kadrowania:
Free– opcja domyślna, proporcje obszaru możemy ustawiać dowolnie, przeciągając krawędzie ramki na zdjęciu.Keep– zachowuje oryginalne proporcje grafiki, obszar możemy zmniejszać i powiększać, ale stosunek wysokości i szerokości będzie zawsze taki sam. Jest to przydatne, zwłaszcza gdy oryginalna grafika ma ustandaryzowane proporcje (np. zdjęcie z aparatu cyfrowego).Custom– pozwala wpisać, jakie proporcje (stosunek szerokości do wysokości) powinien mieć obszar kadrowania. Możemy wpisać któryś z szeroko stosowanych formatów (np. 4:3, 16:9), ale też dowolny inny. Obszar możemy oczywiście skalować, przeciągając jego krawędzie.
Metody[edit]
Narzędzie oferuje w sekcji Crop method dwie metody kadrowania:
Precise– metoda domyślna, przycina obrazek dokładnie według ustawionych przez nas linii. Jakość obrazka może się nieco pogorszyć.Lossles– algorytm zapobiegający stratom jakości, wykadrowany obraz może mieć do 16 pikseli więcej niż to faktycznie zaznaczyliśmy.
Ogólnie jednak różnice między obiema metodami nie są duże i mogą mieć znaczenie tylko w szczególnych przypadkach.
Obracanie[edit]
Jednocześnie z kadrowaniem możemy też obracać grafikę. W tym celu wpisujemy w polu Rotation, o ile stopni chcemy obrócić obraz. Stopnie podawane są z dokładnością do dwóch miejsc po przecinku, zaś wartości mogą być zarówno dodatnie, jak i ujemne. Obok pola do wpisania stopni dostępne są strzałki w górę i w dół zmieniające liczbę stopni o jedną setną.
Gdy chcemy po prostu zmienić orientację grafiki z poziomej na pionową lub odwrotnie, to wystarczy wpisać 90 lub -90 stopni. Możemy też obracać o dowolną liczbę stopni, np. gdy skan nie został wykonany dokładnie poziomo. Wszelkie zmiany są widoczne od razu, więc możemy na bieżąco sprawdzać, czy obrót przynosi oczekiwany efekt.
Zapisywanie[edit]
Gdy mamy już wybrany obszar kadrowania i ewentualny obrót, klikamy przycisk Preview. Wyświetli się wtedy przetworzony obraz, ale zmiany nie będą jeszcze zapisane w Commons.
Mamy dwie opcje zapisu:
Overwrite– oryginalny obrazek zostanie nadpisany zmienioną przez nas wersją. Na Commons standardowo są przechowywane wszystkie wersje plików, więc nadal nawet po nadpisaniu będzie można przywrócić lub ściągnąć pierwotną wersję pliku.Upload as new file– obraz zostanie wgrany jako nowa grafika. Oryginalny obraz nie zostanie w żaden sposób zmieniony ani nadpisany. W opisach plików będą natomiast informacje, że nowy plik został utworzony na podstawie pierwotnego.
W polu Upload comment pojawia się domyślny opis zmian, informujący o ile obrazek został wykadrowany i obrócony przy pomocy narzędzia CropTool. Opis ten jednak możemy dowolnie zmodyfikować.
Jeśli wybierzemy opcję wgrania jako nowego pliku, to pojawi się pole tekstowe z nazwą nowego pliku. Domyślnie jest to nazwa starego pliku z dodanym na końcu przyrostkiem (cropped). Nazwę pliku możemy jednak dowolnie zmienić. Oczywiście należy pamiętać o zasadach nazewnictwa plików na Commons i ograniczeniach długości. Gdy wykonujemy prostą operację, jak np. obcięcie zbędnych krawędzi, to domyślnie proponowana nazwa pliku jest wystarczająca. Jeśli jednak po wykadrowaniu zmienia się istotnie temat grafiki, to lepiej nadać nową, adekwatną nazwę (np. gdy z grupy osób wykadrujemy jedną postać).
Po wybraniu powyższych opcji klikamy przycisk Upload, by wgrać zmieniony plik, lub klikamy Back, by powrócić do edycji obrazu. Jeśli wgrywanie się powiodło, otrzymamy komunikat Cropped image uploaded successfully!.
Przykłady[edit]
- Usunięte krawędzie, wyprostowany skan
Zmiana orientacji[edit]
Jeśli chcemy jedynie zmienić orientację obrazu, możemy użyć opcji dostępnej domyślnie w Wikimedia Commons. Na stronie każdego pliku pod jego podglądem dostępny jest link Obróć grafikę. Po jego kliknięciu wyświetla się okienko z możliwością obrotu o 90° (czyli w prawo), 180° ("do góry nogami"), 270° (w lewo). Ostatnia opcja umożliwia wybranie dowolnego kąta obrotu. Po wybraniu którejś z tych opcji klikamy przycisk Potwierdź wniosek. Obrót nie jest wykonywany natychmiastowo. Wniosek jest wysyłany do narzędzia Rotatebot. Bot ten może dokonać operacji po kilku godzinach lub później.


